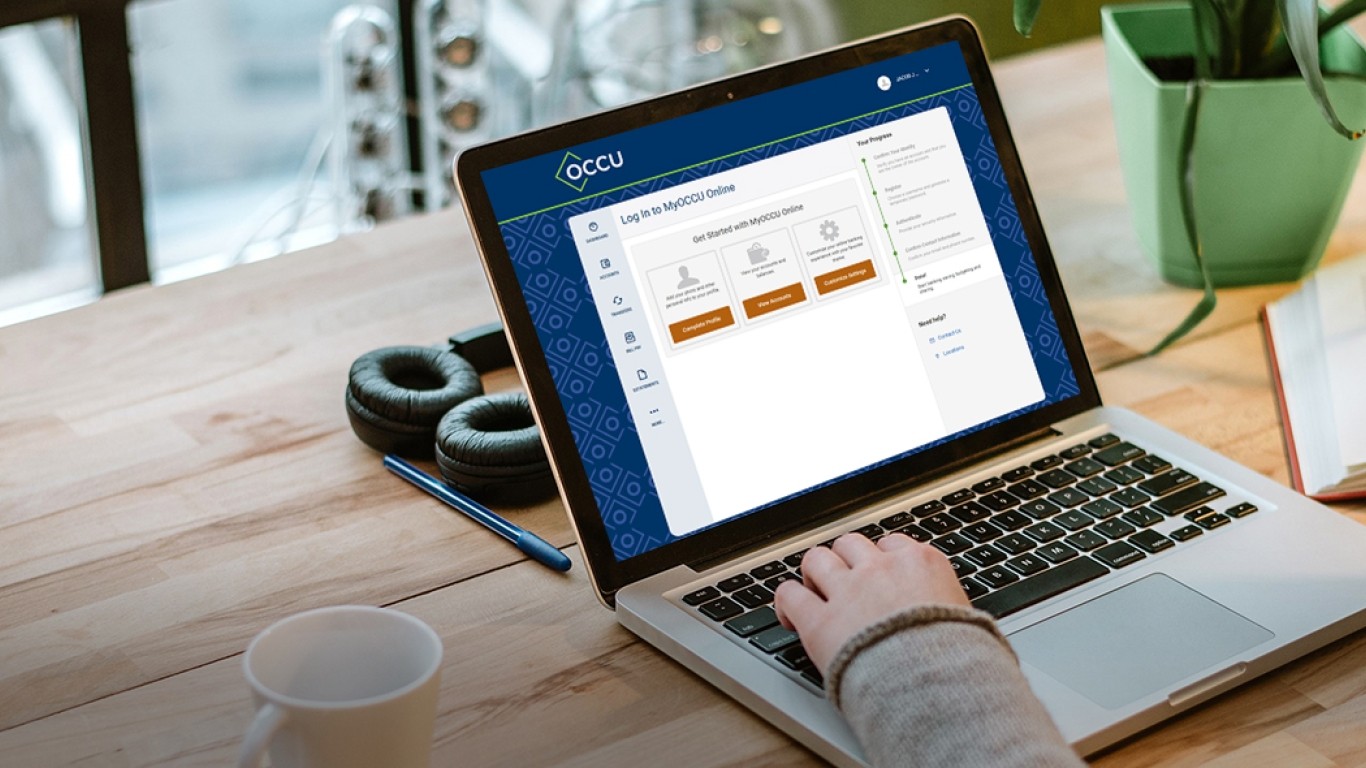Setting account notifications
From the Alerts widget, you can set alerts to monitor events related to your accounts. Categories include:
- Accounts
- Budgets
- General Alerts
- Savings Goals
- Security Notifications
- Transfers
To view all the notification options, navigate to Settings and select the Alerts widget.
From a desktop
Navigate to the Alerts widget, which defaults to the Accounts alerts. Select the account you would like to receive the alerts for.
Notification alert options
Accounts:
- Automatic Deposit
- Automatic Withdrawal
- Balance
- Balance Summary
- Insufficient Funds
- Transaction Description
Authentication:
- Online Banking Access
Mobile Deposit:
- Mobile Deposit Completed
Savings Goals:
- Goal Completed
- Goal Endangered
Transfers:
- External Transfer Account Blocked
- External Transfer Canceled
- External Transfer Submitted
- Transfer Fails
- Transfer Succeeds
Delivery options
Delivery options include:
- Push notifications
- SMS
You must have an email on file to enable email as a notification delivery method. Push notifications can be enabled from your mobile device. You must first enable a phone number for SMS messaging before it will display as an option in the notifications section. Below you will learn how to enable a phone number for SMS messaging as well as how to enable or disable notifications.
Enable SMS messaging
Choose the Contact tab under Settings.
-
Navigate
Locate or add the phone number you would like to enable and choose the pencil icon to display additional options. Check the box I would like to receive SMS text messages to this number.
-
Enable
Use the Send a code via text button and follow the prompts to verify your identity. Enter the one-time security code sent to your phone number in the prompt box. You will be sent a second verification code. Enter that code into the second box.
-
Save
Use the Save Changes button to finish the process.
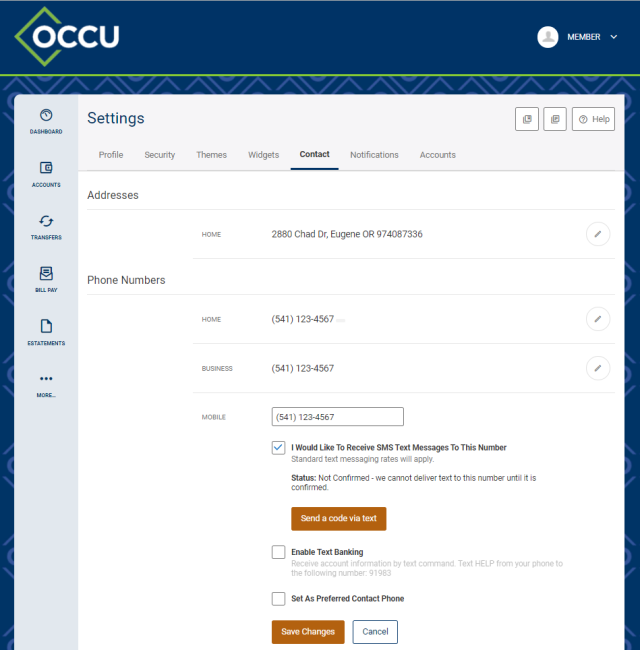
Enable notifications
-
Navigate
Choose the Notifications tab under Settings.
-
Edit
Use the gear icon next to the notification type you would like to enable. Change the toggle to the On position to enable an alert. Complete additional criteria.
Please note some notification types will display additional criteria such as selecting the accounts for which you’d like to enable notifications while others simply allow you to turn the notification on or off.
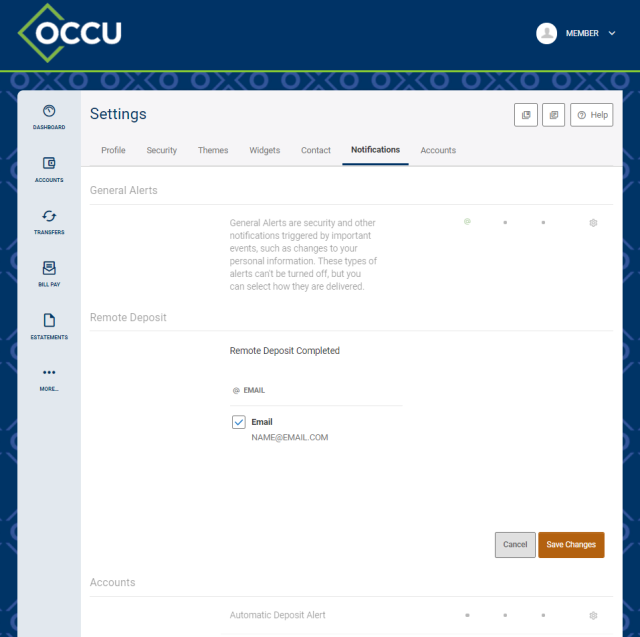
-
Choose
Choose your preferred delivery method (email or SMS) for each notification type. Please note push notifications can only be enabled directly from your mobile device.
-
Save
Use the Save Changes button to save your selections.
Once you’ve saved your preferences, symbols will indicate the notification method you’ve selected. The @ symbol indicates you have enabled email notifications. The square with a corner dot symbol indicates you have enabled push notifications. The phone symbol indicates you have enabled SMS notifications.
Disable notifications
-
Disable
Use the gear icon next to the notification type you would like to disable. Change the toggle to the Off position.
-
Save
Use the Save Changes button to save your changes.