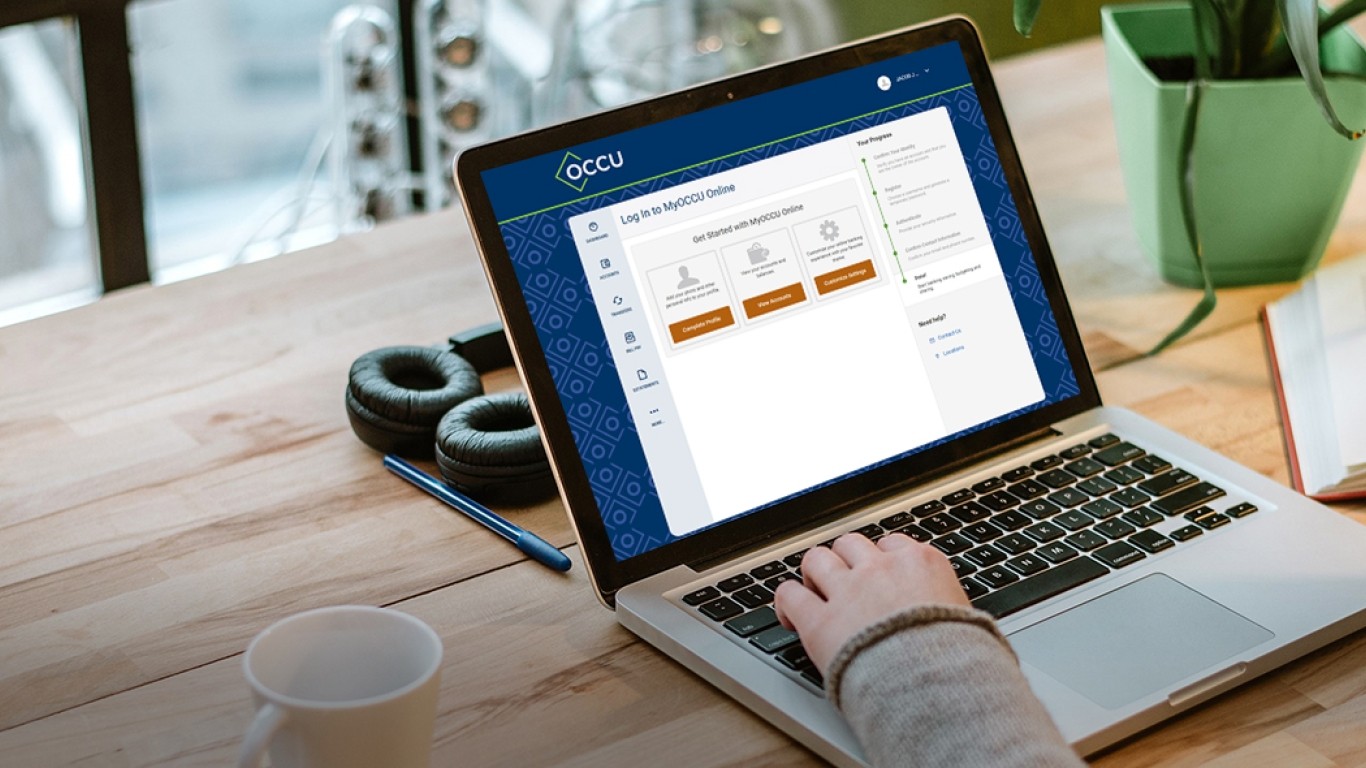Navigate to security settings
From the Security tab under Settings, you can edit your username and password, enable two-factor authentication methods, and view/manage remembered devices. Two-factor authentication allows for one-time codes to be sent to your device of choice via SMS to verify your identity at login.
From a desktop
To view all the security options, click on your profile in the top right corner and navigate to Settings. You can also navigate to Settings within the Set Up menu.
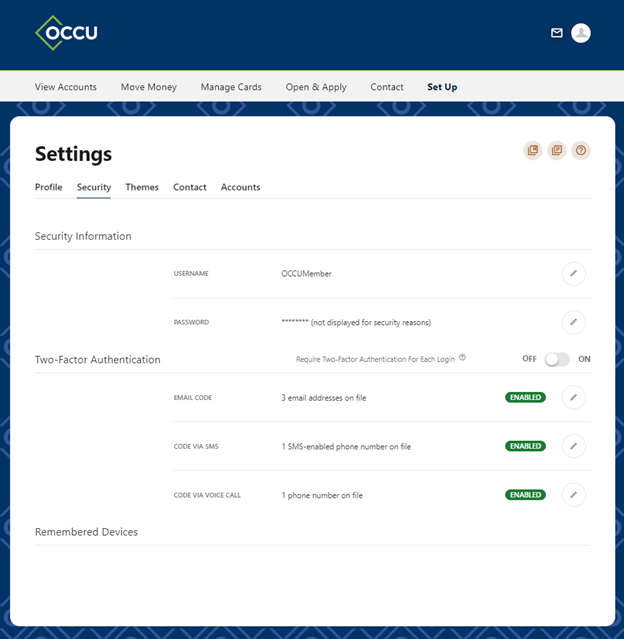
From the app
Select More in the bottom right corner of your screen. Select Settings and then the Security option.
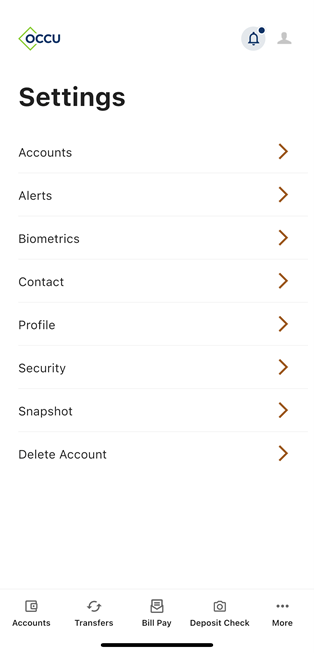
Edit your username and password
On desktop, you can edit your username or password with the pencil icon. Be sure to save your changes.
From the MyOCCU Mobile app, tap the menu icon to locate Settings. Under the Security section in the mobile app you can edit your password. Your username can only be edited from your desktop.
Two-factor authentication
Register to receive an authentication code via SMS or voice call for verification upon logging into MyOCCU Online & Mobile. You can enable multiple authentication options but you must choose one preferred method. Follow the steps below to make your selections.
Enable authentication methods
Please make sure you have already enabled your phone to receive messages via SMS under the Contact tab before completing the steps below.
-
Navigate
Navigate to Settings. Select the Security tab.
-
Edit
Choose the pencil icon next to the option you would like to enable. Toggle the Off/On button to disable or enable your selection.
-
Select
To choose your preferred method, check the box Set as preferred authentication method. Use the Done button to save your selection.
Remembered devices
In the security settings tab, you can view the devices you have chosen to remember, the date the device was registered and the date it was last used to access your online banking. To remove a remembered device, use the trash can icon to the right of the device name.
Push notification registered devices
You can also view the devices you have registered for push notifications. To remove a remembered device, use the trash can icon to the right of the device name.