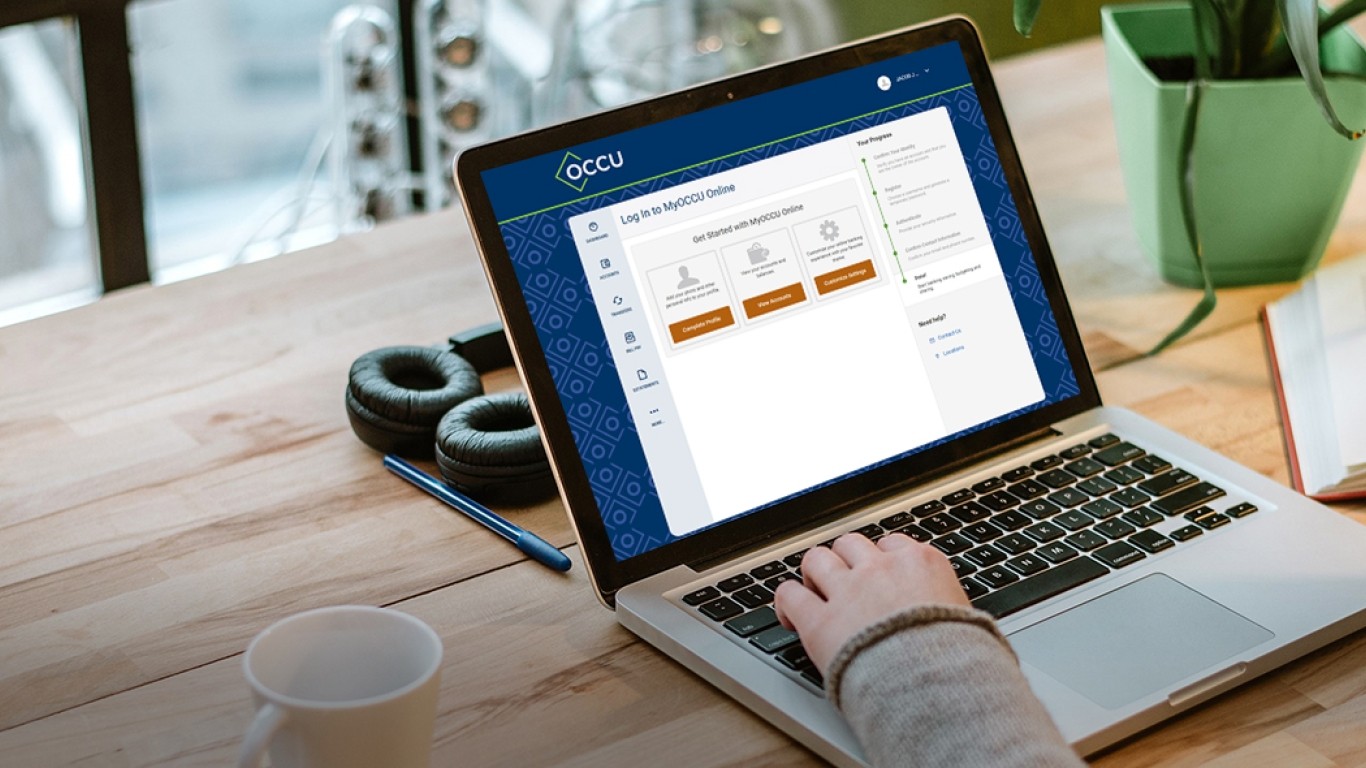View your spending
When you first arrive in Accounts, you will see your transactions automatically categorized and with new simplified transaction description titles. Save time not having to manually categorize your spending! When the transaction is expanded, you will continue to see the detailed description. The simplified descriptions and categories will show in the Financial Wellness widget where you can view a summary of your spending.
The Financial Wellness widget can help you:
- View your total spending by category.
- Review current spending versus the prior month’s total spending.
- Find and edit transaction categories in bulk.
- See recurring expenses every month.
Spending categories
Here’s how to get started managing your spending categories:
- From the Financial Wellness widget, click on the word All Accounts in the top right of the screen. A menu will appear that allows you to select which accounts to include.
Note: By default, all your accounts, including loans, are grouped together within the Financial Wellness widget. If you choose to show/hide data from any of your eligible accounts, your choice will stay so that the next time you log in, your last selection will remain until you change it. - From the Spending Chart, select the month you want to view.
- Select a category from the donut chart or the menu to view all transactions within that category. The total amount spent in each category will display in the middle of the donut chart.
Edit transactions
The widget identifies popular merchants and applies common spending categories to each transaction.
You can easily manage and update your transactions. Here’s how:
Update transaction title/description
- From either the Accounts widget or the Financial Wellness widget, select the transaction to expand it and find the ? icon.
- Select the radio button, “The transaction’s simple description is incorrect.”
- In the pop-up screen, select “Original Description” to change that single transaction’s title back to the original description.
Update or create a category
- From either the Accounts widget or the Financial Wellness widget, select the assigned category under the transaction title.
Note: From the mobile app, a category can only be updated or created via the Financial Wellness widget. - From the list of categories, find and select your preferred category for the selected transaction and save. Or click on the + under the category group to create your own category.
Update categories in bulk
If you would like to change the category for all transactions from a single merchant, you can make these changes in bulk from the Financial Wellness widget using the desktop version of MyOCCU Online.
- In the search bar, type in a keyword from the transaction title or description.
- Note: Ensure a specific month is not selected in the Spending Chart to capture multiple transactions.
- Select Bulk Edit next to the search bar.
- The option to Select All will appear. Click on that option to change all transactions found from your search.
- Select the Assign Category option to display the menu of categories.
- From the list of categories, find and select your preferred category or create a new category for the selected transactions and save.
- The updated transactions will now display the new category.
Create a rule
You can create a future rule to automatically categorize your transactions in a way that makes sense to you.
- From either the Accounts widget or the Financial Wellness widget, select the assigned category under the transaction title for the transaction for which you would like to change the category.
- From the list of categories, find and select the preferred category or create a new category for the selected transaction.
- Select the box next to “Applies to all future transactions that contain the description below:”
- Use the pencil icon next to the transaction description to edit and remove all the transaction information that may change in the future. Removing variability in the description will result in consistent future categorization. For example, you can edit “STARBUCKS 4182020” to “STARBUCKS”.
- To remove a categorization rule, you can simply uncheck the box next to the rule and select the Save button.
Please note, changes you make and save will only affect future transactions.
Financial Health Network FinHealth Score®
The Financial Wellness widget supports the Financial Health Network FinHealth Score® survey. Since 2018, the survey helps ongoing research to improve the financial well-being of America.
To get started, answer a few questions for these four financial categories: spending, saving, borrowing and planning.
After you submit your answers, you will receive a score that categorizes you into three main segments to help give better insight into your financial wellness. You can use this score as a tool to guide you on reaching your financial goals.
Savings Goals
Make setting aside money easier with the Savings Goals tool located in the Financial Wellness widget.
Simply decide what to save for and how much you need. Then, use the Savings Goals tool to put money away and track your progress. It’s easier than ever to save money toward your goals. To get started, select the Savings Goal tab after navigating to the Financial Wellness widget.
The Savings Goals functionality of the Financial Wellness widget allows you to:
- View goals.
- Add a goal.
- Edit a goal.
- Remove a goal.
- Add money to a goal.

Create a goal
1. Add goal
If an existing goal does not already exist, use the Create a savings goal button to create a goal. Enter the name of what you're saving for, e.g., "New car" or "Disneyland vacation." If you already have savings goals, use the plus sign icon to create a new goal
2. Choose account
Choose from your list of savings accounts which one you want to use to save for this goal and select Next.
3. Categorize
Choose a category from the menu and select Next.
4. Add details
Enter the title and goal amount.
Select a target date. You don't have to do this, but if you do, this feature will determine how much you need to save weekly or monthly to reach your goal. That number will be displayed as you are setting up your new goal. You can adjust the target date and see instant changes to the weekly and monthly saving suggestions.
You can also add an image by selecting the camera icon. When you choose a category, an icon image will be automatically added, but you can change it later. Sometimes a photo can be motivating! Make sure your image file is a GIF, JPG or PNG that's less than 5MB. Square shapes work best.
Once your details are complete, select Create goal.
When you’ve finished creating the goal it will appear in the list. Congratulations, you’ve set a goal! Now you can start saving.
Save automatically with deposits and transfers
Unlock the true power of Savings Goals by simply setting up your goal and letting automatic transfers do its magic. Simply set up automatic transfers to get a head start on funding your dreams.
Manually put money toward your goals
1. Select savings goal
Expand the savings goal and select the Add money button.
2. Add money to goal
Enter the Amount to transfer and select an account to transfer it from and select Add money. That's it!
Prioritizing Goals
You can distribute deposits to goals by priority. When more than one goal is created for a single savings account, you can choose how recurring transfers will be divided between the goals.
Change priority or view division
1. Allocation setting
Select the Allocation icon
Note: This option is only available for savings accounts with more than one goal created.
2. Prioritize goals
To change the priority of a goal, select the Priority icon and drag the goal to the desired place in the priority order.
Note: You can still add money directly to any goal regardless of the priority.
3. View divided allocation
Divided allocation will create a percentage of new funding based on the assumption each goal should progress at the same pace. Use the Divided icon to view the percentage allocation of a deposit.